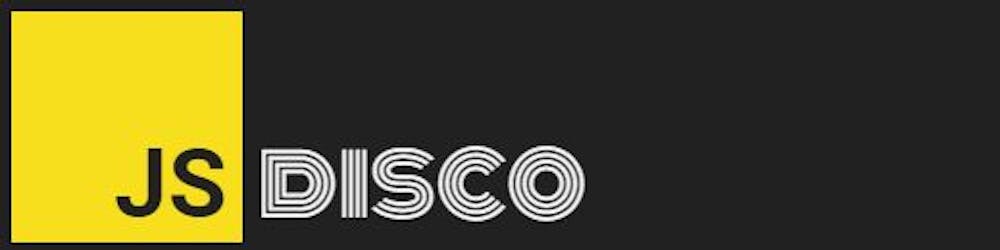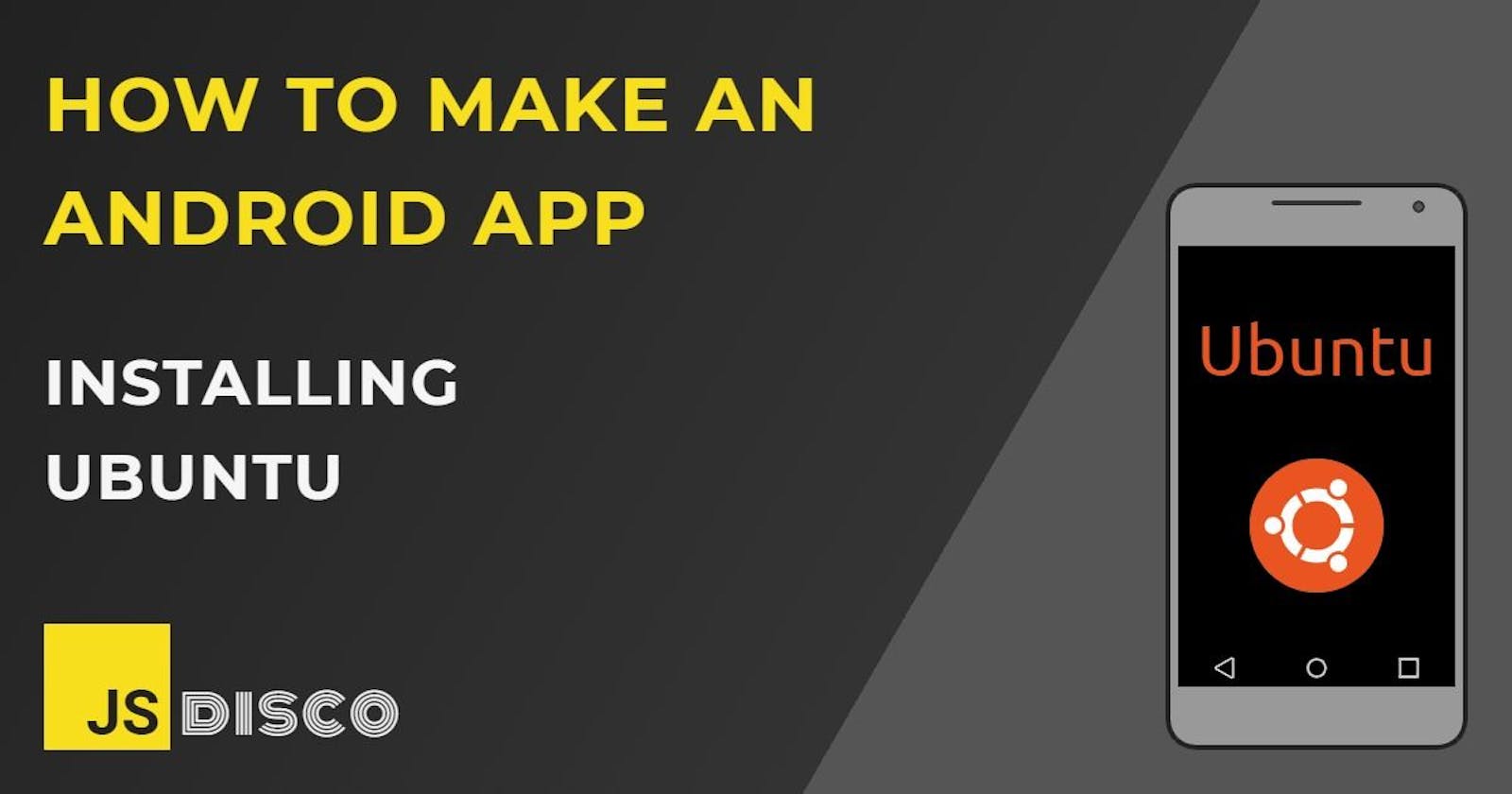📱 Options
If you want to try Ubuntu, you have a couple of options. You don't have to entirely kill your Windows system, you can install it from a stick or a DVD alongside Windows as a second operating system, or you can use the Windows Subsytem for Linux (WSL). It's an uncomplicated way to dip your toe into Linux for the first time without any risk of breaking anything on your computer.
Background anecdote if you're interested: How Microsoft went from "Linux is a cancer" to "Microsoft loves Linux"
I'll be using a second completely new machine, though. The advantage is that I can experiment wildly without caring much about breaking anything or losing data. Whenever something stops working - reinstall, problem solved.
📱 Creating the boot stick
The first thing you need is a USB stick with your Linux distro of choice, here's Ubuntu's mini-tutorial (it's simple):
Picking a distro version
Every two years in April, Ubuntu releases a new LTS (long term support) version (the latest/current version is 20.04, see a full list here: Ubuntu Releases). Additionally, every 6 months, a beta version without LTS is released, with newer features and updates.
It's generally a good idea to go for the LTS version, but in my case, this wasn't possible. It turned out that my hardware is so new that the 20.04 kernel doesn't support it yet. That's really a problem I've never had, my hardware is usually already a little outdated when I buy it.
So, instead of 20.04, I'll install 21.04 and pray that it doesn't cause any issues along the way.
The installation process is so simple and straightforward that it's unnecessary to take any notes about it.
📱 Moving around
The times when you could only use Linux via command line are long over, it comes with a neat and very familiar looking desktop. The goal is of course to use the command line for most actions, but clicking around a little quickly gives an idea of the available features, settings and folder structure.
Users and permissions
When you install Linux, you're prompted to create a user account and password. That account has limited permissions, for reasons of safety. For instance, it cannot install software or edit certain sensitive files. It prevents you from accidentally (mis-)typing a command and breaking something.
For these types of actions (installations and configurations), you can execute a command as root user (the one with full permissions) by preceding the command with sudo (= super user DO). The Windows equivalent would be "run as administrator".
Hard drives and partitions
During the installation, you get the option to create multiple partitions on your harddrive. I wasn't sure if there's any benefits in having more than one partition, so I left it as default.
Hard drives and partitions are named (hd<driveIndex>,<partitionIndex>) (zero-based), so the second partition on the first harddrive would be (hd0,1).
The file system
The root directory (on Windows, that's usually C:\) contains a lot of system-relevant folders, some of which are:
/bin and /sbin
These folders contains a lot of essential scripts and programs for the system to work, for example the shell. "bin" stands for "binary", which describes an executable, "sbin" refers to "system administration binaries".
/boot
Contains configuration settings for booting, i.e. the kernel.
/dev
All hardware-related files ("dev" = "device files")
/etc
System-wide (non-user-specific) configuration files, which can be edited by hand/text editor. "etc" actually does stand for "etcetera", for historical reasons (Linux directory structure explained)
/home
The home directory contains one folder for each user account, and looks very similar to the C:\Users\<username> folder on Windows (/Desktop, /Documents, /Downloads, all that stuff)
/lib, /lib32, /lib64, /libx32
Contains all shared libraries that are used by the system
/lost+found
Whenever the system crashes or isn't properly shut down, it'll perform a file system check with the next boot, and place all corrupted files in this folder, from where they can/might be recovered.
/root
The home directory of the root user (not to be confused with the system root directory located at /)
/usr
This directory looks similar to the root / directory, containing /bin and /lib folders. These are for applications that are used by the user, as opposed to applications used by the system.
📱 Resources
Comprehensive list of Linux root directories
Useful Keyboard Shortcuts for Ubuntu
Huge Collection of Linux Tutorials for Beginners
📱 Thanks for reading!
If you find any errors or have additions, questions or just want to say hi, please leave a comment below, or get in touch via my website jsdisco.dev or Twitter.
Keep calm & code 👋